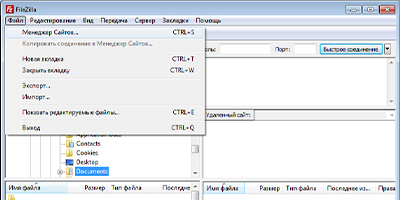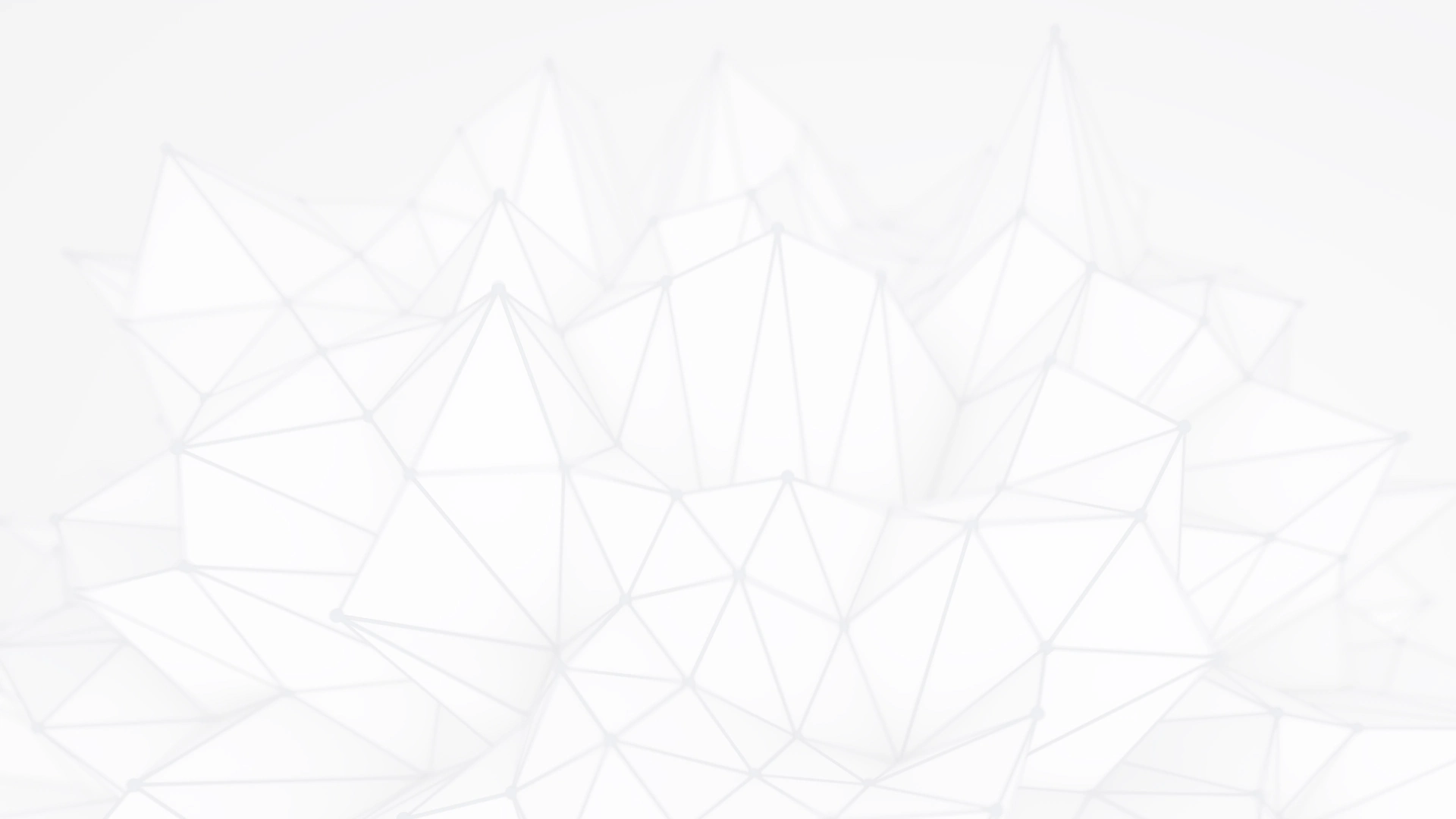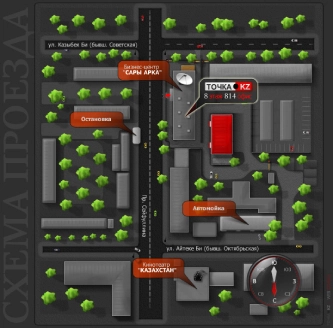Сегодня мы рассмотрим настройку подключения к серверу по FTP через самый популярный, но при этом бесплатный FTP-клиент Filezilla. Для начала нужно будет скачать программу (сам клиент) с сайта разработчиков. На данный момент она еще и русифицирована, что также является несомненным плюсом.
Начнем настраивать соединение с FTP-сервером Beget в Filezilla:
Откроем "Файл -> Менеджеров сайтов" (File -> Site Manager) или нажмем комбинацию Ctrl+S. В появившемся окне нажмем на кнопку "Новый сайт" (New Site):

Теперь необходимо указать имя подключения (любое удобное для Вас), в нашем примере это «Новый сайт». В правой части необходимо задать реквизиты для доступа к серверу. Эти реквизиты были высланы Вам на e-mail при активации хостинга.
Вы можете использовать основной доступ - это логин и пароль, которые Вы используете для подключения к Панели Управления, или же создать дополнительные FTP-доступы из Панели Управления в разделе FTP. Имя сервера(хост) Вы можете посмотреть в Панели Управления на главной странице слева или в разделе FTP.
Не забудьте указать в поле "Тип входа" ("Login Type") значение "Нормальный" ("Normal").

После ввода всех реквизитов нажмите "Соединиться" ("Connect"). Вы подключитесь к FTP-серверу. В следующий раз для подключения Вам уже не нужно будет вводить никаких реквизитов. Достаточно будет выбрать нужное подключение из списка:

После подключения у Вас в одной части экрана будут видны локальные файлы, а в другой части будут файлы и директории на удаленном сервере. Вы можете копировать их в любую сторону простым перетаскиванием из одной части рабочей области в другую, точно так же, как и в обычном проводнике Windows. Вы также можете удалять файлы, перемещать (переименовывать), редактировать их и изменять права доступа (CHMOD) к файлам и директориям на сервере.
Для редактирования в контекстном меню у файла выберите пункт "Просмотр/Правка" ("View/Edit"):

Для изменения прав доступа выберите пункт "Права доступа к файлу..." ("File Permissions"):

Также нельзя обойти стороной поле лога соединения в FileZilla. Он отображается в самом верху:

При возникновении проблем с подключением и обращении в техническую поддержку, будьте готовы предоставить этот лог, т.к. он может помочь выяснить причину проблемы и устранить ее.
Теперь Вы знаете, как можно подключиться к нашему FTP-серверу с помощью клиента FileZilla.
Удачной работы!