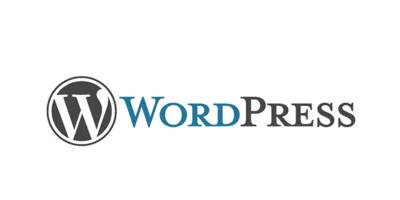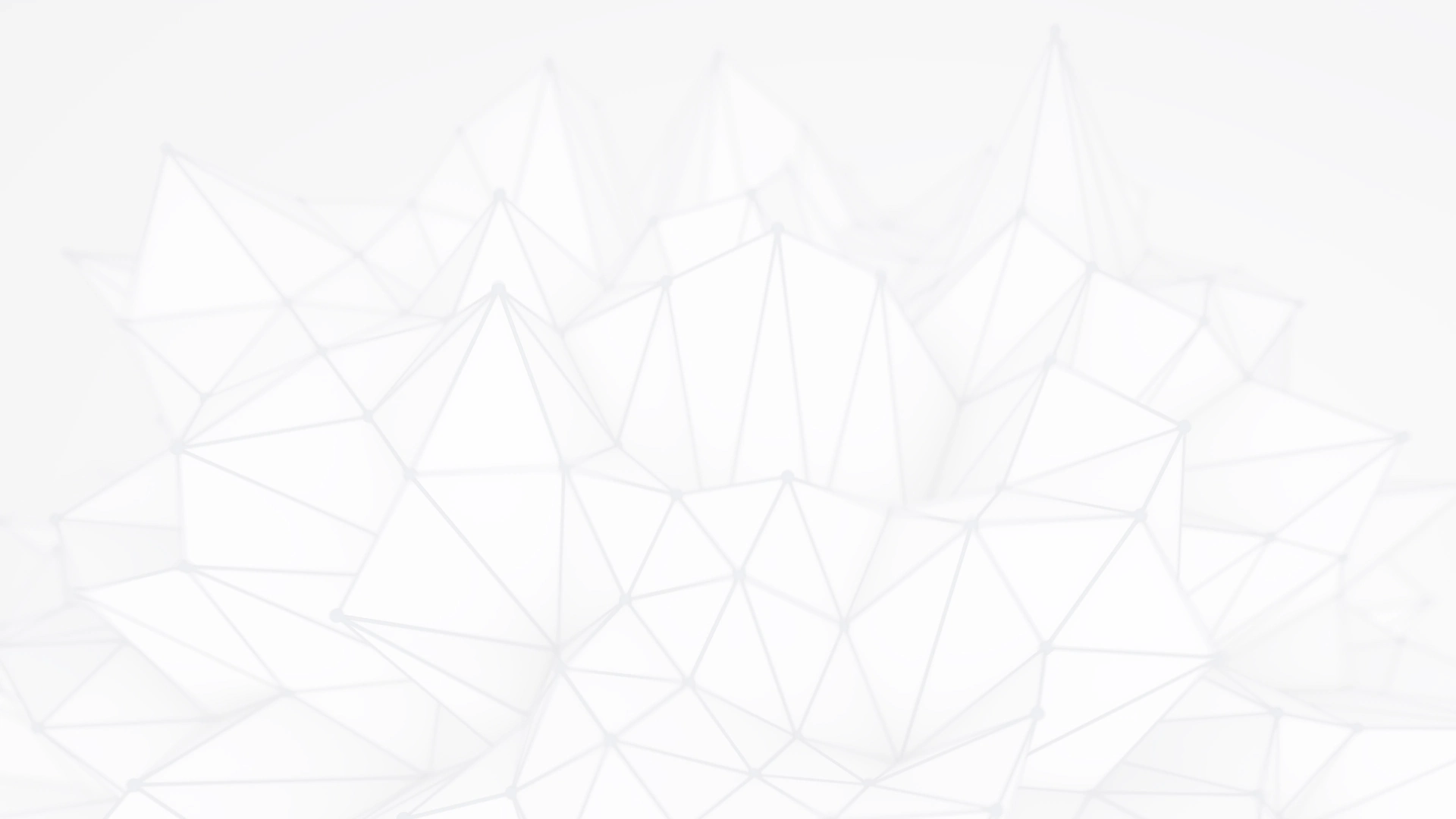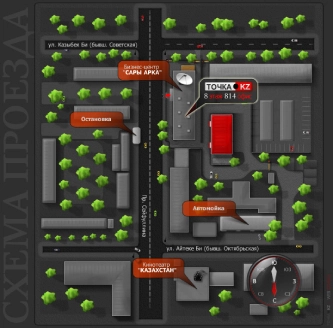Как правило установить WordPress возможно очень быстро, всего за 5-10 минут. Сегодня в этой статье мы разберемся как установить WordPress на удаленном сервере. На локальном компьютере (сервере) все делается по этой же схеме.
Большинство современных хостинг-провайдеров в числе своих услуг предоставляют и такую полезную функцию, как «Автоматическая установка CMS». Минусом автоматической установки является не всегда свежая версия движка, но это решается запуском обновления из панели администратора cms.
Подготовка к установке
Прежде чем начать установку, нам необходимо:
- Иметь локальный или удаленный сервер, который подходит для установки WordPress. Для установки требуется:
- PHP версии 5.2.4 или выше (рекомендуется 7 или выше)
- MySQL версии 5.6 или выше (рекомендуется 5.6) или MariaDB версии 10.0 или выше
- Нужен сам WordPress:
- Последняя русская версия WordPress: latest-ru_RU.zip
- Последняя английская версия WordPress: latest.zip
- FTP-клиент — программа, для загрузки файлов на сервер. Многие используют FileZilla, но лично мне больше нравится WinSCP. Если провайдер предоставляет веб-приложение, которое позволит заменить Вам FTP-клиент и работать с Вашими файлами на сервере прямо из веб-браузера с любого места, то можно не ставить на компьютер сторонние клиенты.
Установка WordPress
После того, как все подготовлено, можно переходить к установке WordPress. Мой сайт находятся на этом хостинге, поэтому рассказывать буду на его примере.
- Первое что нужно сделать — загрузить файлы WordPress из скаченного архива в корневую директорию сервера.
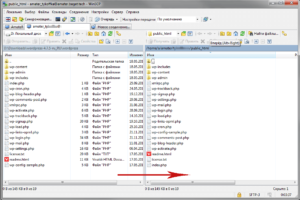
- В панели управления сервером создать базу данных. При создании базы данных вы привязываете к ней пользователя MySQL — он должен иметь все возможные права: изменять, создавать базы данных и таблицы в них и т.д.
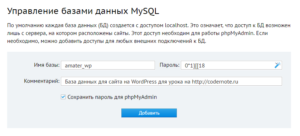
- Откройте браузер и перейдите на ваш сайт по ссылке
http://site.kz, гдеsite.kzваш сайт. Вы увидите следующую страницу.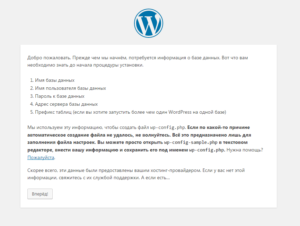 Предполагаем, что сервер разрешает создание и редактирование файлов в папках и WordPress сам создаст файл
Предполагаем, что сервер разрешает создание и редактирование файлов в папках и WordPress сам создаст файл wp-config.php, и жмем кнопку Вперед.
На следующем шаге нам будет предложено ввести информацию о подключении к базе данных.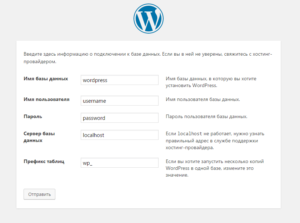 Имя базы данных, логин и пароль мы получили вы при создании базы данных, а сервер баз данных всегда (лично я не сталкивался с чем то другим) будет
Имя базы данных, логин и пароль мы получили вы при создании базы данных, а сервер баз данных всегда (лично я не сталкивался с чем то другим) будет localhost. Префикс таблиц оставляем по умолчанию. Заполнив все поля жмем кнопку Отправить.
Если все поля были указанны правильно, то мы увидим следующую страницу: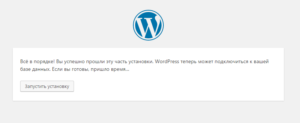 Это значит что файл конфигурации
Это значит что файл конфигурации wp-config.phpбыл создан в корне сайта и мы можем запустить установку сайта нажатием на кнопку Запустить установку.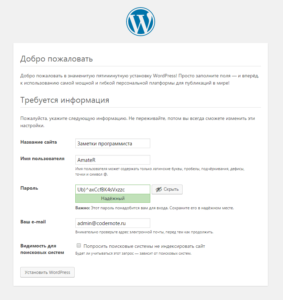
На этом этапе WordPress создаст нужные таблицы в базе данных и пользователя — администратора сайта. Заполняем все поля, и жмем кнопку Установить WordPress.
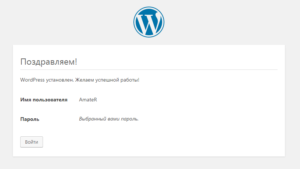 Все, сайт установлен!
Все, сайт установлен!